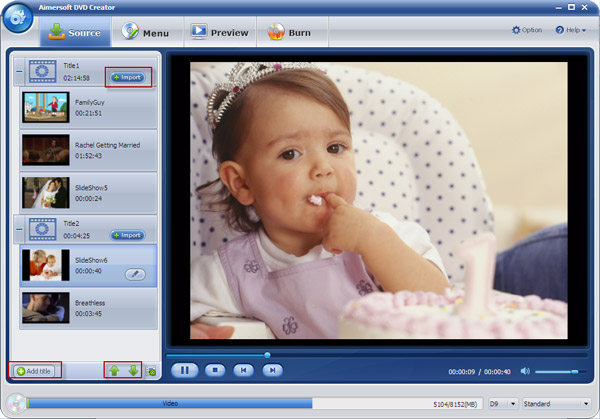Tuesday, December 4, 2012
To know how to get rid of DRM from Nokia music
Probably you have downloaded songs from Nokia music store or Comes with Music, but when you are trying to share the files together with your good friends, enjoy those music on a non-Nokia mp3 music player like iPod, iPhone, iPad, the answer is no.
Just about all songs you bought through Nokia Music Store usually are DRM-protected WMA files. If you download music, you will receive a licence to play the songs as many times as you desire.For the quantity of licenses on a track in Nokia Music Store, you can hit 'Rights & Information' close to the track in Nokia Music Store.But to transfer audio to an unregistered suitable mobile phone, you should buy the songs from Nokia Music Store.
Aimersoft DRM Converter is considered the right choice to get rid of DRM protection through Nokia Music Store. Additionally, it can remove DRM license from iTunes, Zune MarketPlace, Napster, Rhapsody, Spiralfrog, Bearshek, eMusic, Puretracks, MusicGiants, convert the protected WMA songs to Nokia playable MP3, AAC, WMA, M4A.
The following information will talk about the way to get rid of Nokia DRM to ensure that you are able to have fun with Nokia music with iPod or some other mp3 players freely.
Step1:Add Nokia files
Right after the software installing, begin Nokia DRM removal.And then you are ready to eliminate DRM music from Nokia Music Store. Then click "Add" button to load the DRM-protected music, or only pull and drop the music files.
Step2:Set output settings
Opt for an output audio format like MP3, WMA, AAC as well as an output file for saving the converted music files. You can also hit change the details to boost the output file by clicking "Settings".
Step3: Commence to take away DRM from Nokia Music Store
Right after all necessary options, click on "Start" button. This DRM Converter are going to get rid of music DRM protection from Nokia Music Store easily and high quality.
After the DRM conversion ends, now you have fun with these DRM free mp3 music on other mp3 music player such like iPod, Sony Walkman or burn it CD.
Tips: This Nokia DRM removal is a good Video Converter too, which will allows you to rip all popular audio and video formats. You can easily convert music and video to the format for your portable players such like iPod, Zune, Walkman.
Related guide:Remove DRM from video for PSP
Thursday, November 15, 2012
Spotify ripper-The simplest way to convert spotify to mp3
Spotify is the hottest upcoming music service that's popular in the world.It's a streaming radio service, which provides music lovers an wonderful medium to find out popular music. Spotify permits user to search and enjoy preferred songs, if you like the song you can buy it.Can there be any way to convert Spotify music to MP3? Can I do that using any recording application or there's some kind of special Spotify ripper? The reply is YES.Here, I strongly recommend a great audio recording software - Spotify Ripper. With the great application, streaming audio can be converted to MP3 files with just several easy clicks. Please be assured that recording streaming audio with Spotify to MP3 converter is completely legal for personal use.Now ,simply stick to this following tutorial step by step.
1 Click on the Settings tab. In the Input tab choose a file folder in your computer to store downloaded Spotify tracks.
2 Keep within the input tab and opt for Audio Driver as the Input Source. By doing this you will certainly get to record tracks from your sound card without any background sound.
3 Using the output tab you can alter File name format to something you like, keep the default configurations in case you are uncertain how to start.
4 On the same tab opt for Record to MP3 modify the bit-rate to 192kbps. Furthermore choose the VBR (variable bit-rate) for high quality and decreased file size.
5 Shut the settings window . Here is the only time you need to make these modifications.
6 Start Spotify and choose either a playlist or track that you might want to convert. Be certain replay music was began before the Spotify. Don't press play right now.
7 In Replay Music click Start Recording
8 You would type in artist and album info and adjust some other settings that you might want to modify. It's in addition simple to press Add tracks to iTunes to make finished music automatically placed into iTunes. Click OK.
9 Commence the track or playlist in Spotify and sit back, relax and let Replay Music record your selected Spotify music. Additionally, it names, splits and labels them automatically.
10 When it has done you could right click a recording and choose Tag track to identify a song if for whatever reason Replay Music didn't manage to find the labels
If you completed spotify music recording, you can actually enjoy it on any music player or burn to CD for playing on car.
Friday, October 12, 2012
Tips on how to burn FLV videos to DVD
I'm sure you alway enjoy your favourite videos on the internet and download a number of FLV format videos on your laptop. You may like to burn these videos to DVD, so you're able to keep them and watch them whenever you want. Here is the article which can provide the most effective way to work out this problem. Just stick to the steps below.
To be able to burn the FLV videos to DVD, we must have to get the professional software for help. Just download and install Aimersoft DVD Creator on your laptop. It can help us finish this easily.
Step 1: Import the FLV video
Start the software and then click the "DVD icon" on the top left corner of the main interface to load the FLV video.
Step 2: Edit the FLV files
Click the pencil icon on the FLV files, it will now show you a new interface. You possibly can improve the excellence of the FLV files with the "Enhance" button from adjusting the brightness, contrast, saturation effect. The "Trim" option is for you to set the start and end time of the files. Within the "Watermark" option you can add your own personal icon or press any words on the video files. If you finished this, click the "Ok" button to save the configuration. In the event you the advanced user who would like to carry out the further research, please explore the other options on the interface.
Step 3: Start to burn the FLV files to DVD
Insert the DVD to the DVD-ROM, click on the "Burn" button on the top of the menu bar after the computer detected the DVD, and choose the "Burn to disc" option. If you want save the files as the ISO image, just select the "Save as iso" option, followed by click the "Burn" button to begin the burning process. The time of this process is based on the performance of your pc and the size of your FLV files. Please pay your patience to it. Once the process is accomplished, take the DVD so that you could watch it on your DVD player with your loved ones directly. Simply have fun with this.
Related guide:convert .avi to DVD
Sunday, September 30, 2012
How to convert iTunes to BlackBerry PlayBook
The BlackBerry PlayBook , a tablet computer introduced by Research In Motion (RIM), features exact same programs such as iOS and Android.The BlackBerry PlayBook supports up to 1080p film playback, has a 1024*600 WSVGA, 7-inch screen and 3D graphics acceleration. It is a wonderful portable media player for high resolution .H.264/.MPEG4/.WMV videos and .MP3/.AAC/.WMA audios.
However, the BlackBerry PlayBook does not support all iTunes files. For the reason that iTunes music and video are usually DRM protected and not permitted to play on most portable devices apart from Apple's. So if you need to play iTunes purchased movies on Blackberry Playbook, the initial thing you could do is removing the DRM protection from iTunes files and after that convert these to Playbook.You are able to turn to a few iTunes audio converting software to convert iTunes music m4p, m4a, aac to PlayBook compatible file format and then transfer the output files to your PlayBook.Here,Aimersoft DRM Converteris an advised software that could do that for you.
The tutorial is going to show you how to remove DRM copy protection from iTunes music and convert iTunes to BlackBerry PlayBook.
Step 1 Down load iTunes Converter for BlackBerry PlayBook
DRM Converter is among the most professional and stable programs for taking away DRM and converting music and video to PlayBook. You will find done so, you might click the link below to download the software and set up the software by using the on-screen instructions.
Step 2 Load iTunes Files
When you have installed the software, right now open it up. And then click on "Add" button, go to the file of your iTunes music and video, choose those files you want to view on PlayBook and add them into the software program. You are allowed to add numerous music and video and do the conversion in batches.
Step 3 Select Output File Format for PlayBook
If you are not sure about the file formats that are suitable for your BlackBerry tablet, you may see the specifications.And the MP4 is usually recommended. Here you could possibly click "Video files to " button and you will probably see the drop-down menu list. Next go to "Common Video" and choose "MP4" as the output format. On the other hand, you could choose the optimized format for yourportable gadget as the output format direclty.
Step 4 Remove DRM and Convert iTunes for BlackBerry PlayBook
Right after above steps, so now you should be ready.Simply click on "Start" button and also this software program will get started removing the protection and also converting iTunes files to BlackBerry PlayBook playable files.
Once done, you can get the output by clicking on "Find Target" button. Then you may connect your tablet to the computer and use the BlackBerry Desktop Software to sync iTunes videos to your PlayBook. Have fun.
Tuesday, September 25, 2012
Spotity Ripper - How you can rip Spotity music to mp3
Have you ever been attracted by the abundant music resource and simplest operation through the Spotify application? I'm sure definitely love the software, since Soptify supply you with the wonderful music online service but prevent you from downloading the music files to your hard disc, we've discovered easy methods to take care of this tough problem. Today I'll reveal to you the effective way to download songs from Spotify.
The single thing you should do for the next steps is download the Spotify Ripper, to make certain that we could Spotify music to mp3 without worries behind.
Here we go
1. Start the program and then click the "Settings" button, choose a suitable folder at the Input tab on your personal computer to save your recorded Spotify music.
2. Pick the Audio Driver as the Input Source within the input tab. This work is designed for you to record songs from your sound card without having background noise.
3. You are able to adjust File name format to something you prefer with the output tab, in case you have no idea the way to do this, just skip this step.
4. Select Record to MP3 On the same tab and change the bit-rate to 192kbps. In the event you require the superior quality, just pick the VBR and smaller file size.
5. Close the settings window - this can be the only time you have got to make these adjustments.
6. Start Spotify and choose a playlist or song that you might want to convert. Be sure that replay music was launched before Spotify. You shouldn't press play at this point.
7. In Replay Music click Start Recording
8. You possibly can enter artist and album details and alter any other settings which you want to change. You can even click Add tracks to iTunes to have completed songs automatically put into iTunes. Press OK.
9. Start your song or playlist in Spotify and relax, relax and let Replay Music record your chosen Spotify tracks. It also names, splits and tags them automatically.
10. When completed you can right click a recording and choose Tag track to identify a song if for some reason Replay Music didn't manage to find the tags (artist etc)
Tuesday, September 18, 2012
The way you can convert DVD to iPhone 5
iPhone 5 is the fifth generation of iPhone, which is also known as iPhone 5G. It's actually a smartphone produced by Apple. The latest iPhone 5 have made iPhone fans crazy with its different functions, such as the 4.0-inch display, iOS5 operating-system, 8-mega pixel camera, stronger signals, longer stand-by time, etc. Moreover, it provides super-fast wireless Internet and a dual-core GPU which can often effortlessly deal with 1080P HD movies. For iPhone 5 buyers, this brand-new mobile phone isn't only a mobile phone, it is also an excellent media product, which can be a perfect choice to look at DVD videos.
And a lot of people perhaps has stored a lot of DVD discs so they can enjoy them on DVD Player or computer sometimes.Then why not playing DVD on iPhone 5 directly? By doing this you'll prevent having disks scratched or broken.What is more, you will enjoy your DVD films in your iPhone 5 anyplace you like. Nevertheless, there exists no DVD-ROM in the mobile phone, all you need is a quite simple step and convert DVD to iPhone 5 proper format MP4 and backup the films to it.
Here is a specific guide on how to convert DVD to iPhone 5 with the DVD Ripper.
Step 1. Add DVD Movies to the converter
As you download and install this DVD to iPhone 5 ripper, simply click "Load DVD " to import DVD from DVD drive. Or drag the DVD file that you simply stored on your computer directly.
Step 2. Choose Output Video Format
Since you need to copy DVD to iPhone 5, just go for "iPhone". Therefore, you could select proper profile by clicking on the profile setting column and adjust the output image settingin the video setting column, such as stretching to full screen. If you'd like to get it convenient to find videos on your portable gadget, you'll be able to change the display name in the file setting column.
Step 3. Select Output Folder
Select an output file on your computer to store the output files. Simply click the "Browse" button to select the files where you prefer to store the output in.
Step 4. Begin the Conversion
Please click "Start" to start your DVD to iPhone 5 converting. When the copying process is completed, transferring the converted DVD videos to your iPhone 5.
Apart from helping you to convert DVD to iPhone 5, this DVD Ripper are able to rip DVD to MP4, FLV, MOV, AVI, M4V formats for playback on Android, HTC, Samsung, Apple TV, iPod, iPad, iTunes, making you enjoy the enjoyment more freely.
Subscribe to:
Posts (Atom)